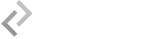
Empresa especializada en el diseño y el desarrollo web de alto nivel usando las últimas técnicas y tecnologías del mercado.
Qué es una cookie
Las cookies son paquetes de datos traducidos en pequeños fragmentos de texto que un navegador va almacenando para conseguir que tu navegación en las webs que visitas sea de tu agrado y adaptada a tus preferencias, facilitando al máximo tu nueva visita a la web.
Su papel es relevante dado que prestamos gran atención a tu experiencia como usuario, la cual es importante para poder hacer que te sientas cómodo mientras visites la web de nuestro proyecto. Del mismo modo, permiten que visualices correctamente toda la información que tenemos a tu disposición, sin que te falte ningún detalle.
Tipos de cookies que utilizamos en nuestra web
Para el correcto funcionamiento del sitio web de nuestro proyecto sólo utilizamos dos tipos de cookies, que seguidamente te mostramos, para que puedas conocer en qué consiste cada una de ellas.
Es posible que no puedas acceder a determinadas secciones si las desactivas.
Técnicas
Las cookies técnicas son las consideradas imprescindibles para hacer posible tu navegación como usuario en cada web que visites. Un ejemplo de cookie técnica sería aquella que permite almacenar los datos de un pedido online para que pueda completarse con éxito.
De análisis (Google Analytics)
Las cookies de análisis son las utilizadas con fines estadísticos. Gracias a ellas pueden generarse informes de contenido que nos muestran si las webs de nuestros proyectos tienen un buen rendimiento, así como darnos a conocer las partes más populares de las mismas, lo que nos permite mejorar la experiencia de los usuarios que las visitáis.
Cómo administrar las cookies de tu navegador
Te recomendamos que conserves las cookies en la configuración de tu navegador, de este modo tu experiencia como usuario será más satisfactoria.
En el caso que quisieras rechazarlas, opción que no te recomendamos, puedes hacerlo desde la configuración de tu navegador web como te indicamos seguidamente.
Internet Explorer
Para eliminar cookies:
Para bloquear o permitir cookies
Al bloquear las cookies, puedes impedir que ciertas páginas se muestren correctamente.
Google Chrome
Cómo habilitar o inhabilitar cookies
Cómo ajustar los permisos relacionados con las cookies y los datos de sitios
Eliminar cookies
Haz clic en Todas las cookies y los datos de sitios para que se abra el cuadro de diálogo "Datos de sitios y cookies".
También puedes eliminar todas las cookies creadas durante un período de tiempo específico a través del cuadro de diálogo "Borrar datos de navegación".
Si quieres que Google Chrome elimine automáticamente las cookies cuando cierres todas las ventanas del navegador, marca la casilla de verificación "Guardar datos locales hasta que cierre el navegador" en el cuadro de diálogo "Configuración de contenido". También puedes establecer excepciones para que se eliminen únicamente las cookies de determinados sitios cada vez que cierres el navegador.
Cómo bloquear las cookies de forma predeterminada
Cómo permitir las cookies de forma predeterminada (recomendado)
Para habilitar las cookies de origen y las cookies de terceros, asegúrate de que esté seleccionada la opción "Permitir que se almacenen datos locales". Si solo quieres aceptar cookies de origen, marca la casilla de verificación "Bloquear todas las cookies de terceros sin excepciones".
Mozilla Firefox
Para comprobar o cambiar tu configuración de las cookies
Si estás tratando de resolver problemas relacionados con las cookies, asegúrate de que la opción "Incluso las de terceros" no está marcada con el valor "Nunca". Seguidamente te mostramos más información sobre este tipo de cookies.
Las cookies de terceros son las que instala un sitio web que no es el que estás visitando ahora mismo.
Algunas empresas de publicidad usan estos tipos de cookies para realizar un seguimiento de tus visitas en cada sitio en que el se anuncian. Si esta cuestión te preocupa, puedes deshabilitar las cookies de terceros en Firefox.
Safari
Cómo habilitar o inhabilitar cookies
- Sitio web que almacenó la cookie
- Nombre
- Ruta o ubicación en su ordenador
- Estado de seguridad; las cookies marcadas como “seguras” se envían a través de una conexión encriptada.
- Fecha de caducidad (cuándo se eliminará del ordenador)
- Contenido (normalmente, se trata de una cadena de código)
Si has configurado Safari para que bloquee las cookies, es posible que debas aceptar cookies temporalmente para poder abrir una página web. Repite los pasos anteriores y, esta vez, selecciona Siempre. Cuando hayas terminado de utilizar la página, vuelve a desactivar las cookies y elimínalas de la página.
Opera
Cómo habilitar o inhabilitar cookies
Opciones de cookies
Configuración > Opciones > Avanzado > Cookies
Las opciones de cookies controlan el modo en que Opera los maneja. El modo predeterminado es aceptar todas los cookies.
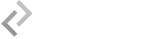
Empresa especializada en el diseño y el desarrollo web de alto nivel usando las últimas técnicas y tecnologías del mercado.
Las cookies nos permiten ofrecer nuestros servicios. Al utilizar nuestros servicios, aceptas el uso que hacemos de las cookies.
Más información Aceptar